PC System:
A) For PC that have i3 processor or better & a Nvidia Geforce midrange graphic card install everything below except 4.
B) For PC that have i3 processor or better that use either Ati Radeon or Intel integrated graphic install everything below except 5 & 6.
C) For PC that has processor older than i3 but has a 128mb dedicated ram Nvidia Geforce or Ati Radeon graphic card install everything except 5 & 6.
D) For PC that does not meet anything above install everything except 3, 5 & 7.
Download & Install
Software that you need to download for this setup: (every software just download and install the 32bit version is enough, just ignore those 64bit version)
1) Media Player Classic Home Cinema http://nightly.mpc-hc.org/
3) madVR http://forum.doom9.org/showthread.php?t=146228
4) ffdshow http://sourceforge.net/projects/ffdshow-tryout/files/SVN%20builds%20by%20clsid/generic%20builds/
* UNCHECK everything in ffdshow during installation process
5) ffdshow with AviSynth (ffdshow) (AviSynth) (AviSynth Patch)
Install ffdshow as default & tick AviSynth when prompt as below:
Install AviSynth. Unzip AviSynth Patch & replace the file "avisynth.dll" in:
- 32bit Windows: "C:\Windows\System32"
- 64bit Windows: "C:\Windows\SysWOW64"
- 32bit Windows: "C:\Program Files\AviSynth 2.5"
- 64bit Windows: "C:\Program Files (x86)\AviSynth 2.5"
* xy-VSFilter has some compatibility problem with DXVA gpu acceleration.
7) ReClock http://www.videohelp.com/tools/ReClock-Directshow-Filter
8) ArcSoft TotalMedia Theatre http://www.arcsoft.com/totalmedia-theatre/
Media Player Classic Home Cinema (MPC-HC)
1) After everything installed, open MPC-HC.
2) Press "o", go to "Playback" > "Output". For "Audio Renderer", choose "ReClock Audio Renderer".
3) For "DirectShow Video", choose "madVR" or choose "Enhanced Video Renderer (custom presenter)" for PC System D.
4) Then, go to "Internal Filters", right click and choose "Disable all filters" for "Source Filters" and "Transform Filters".
For PC System B, C & D
5) Then, go to "External Filters", click "Add Filter" and add according to this order from top to bottom: "LAV Splitter", "LAV Audio Decoder", "LAV Video Decoder", "ffdshow Audio Decoder".
6) After adding to this order, make sure to repeat and set each filter to "Prefer".
For PC System A
5) Then, go to "External Filters", click "Add Filter" and add according to this order from top to bottom: "LAV Splitter", "ffdshow Video Decoder", "LAV Audio Decoder", "LAV Video Decoder", "ffdshow Audio Decoder".
6) After adding to this order, make sure to repeat and set each filter to "Prefer".
7) Then, go to "Audio Switcher" and make sure everything is UNCHECK.
8) Click "Apply" to save all the settings.
LAV Filter
1) Go to "External Filters" and double click on "LAV Video Decoder".
For PC System B, C & D
2) For "Hardware Decoder to use":
Choose "NVIDIA CUVID" for Nvidia Geforce graphic card
Choose "Intel QuickSync" for Intel HD integrated graphic
Choose "DXVA2" for ATI Radeon graphic card
Or just leave it at "None"
* Make sure the settings that you choose have an "Available" shown beside it.
** For PC that have i3 processor or better but have lower Graphic Card (normally laptop), choose "None" when you experience lagging in playing HD files.
For PC System A
2) For "Hardware Decoder to use":
Choose "NVIDIA CUVID" for Nvidia Geforce graphic card
CHECK "Enable Adaptive HW Deinterlacing" & "High-Quality Processing".
Choose "25p/30p (Film)" for Output Mode.
3) Go to "Formats" tab, UNCHECK "vc1", "wmv3" & "wmv12". This is because LAV seem to have random crash when playing wmv video file.
4) Click "OK" to save all the settings.
5) For "LAV Audio Decoder", the setting should be ok at defaults. But you can check the screenshots below for confirmation.
madVR
1) Open a video file with MPC-HC.
2) Right click and choose "Filters" > "madVR".
3) Choose "Edit Settings".
4) Under "devices", choose the device type. Should be "Digital Monitor/TV" unless you are using CRT.
For PC System B, C & D
5) Under "processing" > "deinterlacing", you can either UNCHECK everything or if you happen to have a lot of DVD iso movies, CHECK "automatically activate deinterlacing when needed" with "if in doubt, deactivate deinterlacing" & "only look at pixels in the frame center".
For PC System A
5) Under "processing" > "deinterlacing", you can either UNCHECK everything.
6) Under "rendering" > "general settings", you can either UNCHECK everything or CHECK "enable automatic fullscreen exclusive mode" that ignored all the interruption from your PC when you are in fullscreen mode.
7) Then for "smooth motion", you either UNCHECK it or CHECK it with "only if there would be motion judder without it".
* Personally, I don't like smooth motion.
8) Then for "trade quality for performance", UNCHECK everything.
9) Now to set the "scaling algorithms" for madVR. First download GPU-Z from http://www.techpowerup.com/downloads/SysInfo/GPU-Z/ and run it.
10) Then test the following settings from top to bottom and see at which setting that your GPU load is not too high (less than 80%):
chroma upscaling image upscaling image downscaling
Jinc, 8 taps, AR Jinc, 8 taps, AR Catmull-Rom, AR, LL
Jinc, 3 taps, AR Jinc, 3 taps, AR Catmull-Rom, AR
Bicubic, 75, AR Lanczos, 3 taps, AR Catmull-Rom, AR
Bicubic, 75 Lanczos, 3 taps Catmull-Rom
Bilinear Bilinear Bilinear
*AR = activate anti-ringing filter
*LL = scale in linear light
11) Click "OK" to save all settings.
ffdshow
1) Press "Start" > "All Programs" > "ffdshow" > "Audio decoder configuration".
2) Under "Codecs", choose "all supported" for "Uncompressed".
3) Under "DirectShow control", choose "only one - check all previous filters" for "Multiple ffdshow instances".
4) Under "Profiles/Preset settings" > "Decoder options", CHECK "Enable jitter correction".
5) For "Processing", CHECK everything.
6) Then go to "Mixer", for 2.0 speaker user, just CHECK "Mixer" and select "2/0/0 - stereo" for "Output speaker configuration".
For 2.1 speaker user, CHECK "Mixer" and "LFE" and select "2/0/0 - stereo" for "Output speaker configuration".
7) For "Output", CHECK "16-bit integer", "24-bit integer", "32-bit integer" & "32-bit floating point".
8) Click "OK" to save all settings.
ffdshow with AviSynth
1) DO everything as shown in ffdshow above.
2) Press "Start" > "All Programs" > "ffdshow" > "Video decoder configuration".
3) Under "Codecs", choose "wmv9" for "VC-1", "libavcodec" for "MPEG2" & CHECK "DVD Decoding",
4) Choose "all supported" for "Raw video".
5) Under "DirectShow control", choose "only one - check all filters in graph" for "Multiple ffdshow instances".
6) Under "Profile/Preset settings", click "New" and then "Rename". Create 4 profiles with the name "FHD", "HD", "DivX" & "Other". CHECK "Automatic Preset Loading".
7) Select "FHD" and click "Preset autoload conditions".
8) Select "On all conditions match (AND)", then CHECK "on movie dimension match".
9) Type "1920" in the top 2 boxes. Choose "or". Type "721" & "1080" in the bottom 2 boxes.
10) Select "HD" and click "Preset autoload conditions".
11) Select "On all conditions match (AND)", then CHECK "on movie dimension match".
12) Type "1280" & "1919" in the top 2 boxes. Choose "or". Type "720" in the bottom 2 boxes.
13) Select "DivX" and click "Preset autoload conditions".
14) Select "On all conditions match (AND)", then CHECK "on movie dimension match".
15) Type "16" & "1279" in the top 2 boxes. Choose "and". Type "16" & "719" in the bottom 2 boxes.
16) CHECK "on FOURCC from previous filter match" and paste:
3IV1;3IV2;3IVD;3VID;DIV3;DIV4;DIVX;DX50;MP4V;M4CC;FVFW;MPG4;MP42;MP43;M4S2;NDIG;PVMM;SEDG;RMP4;XVID
17) Select "Other" and click "Preset autoload conditions".
18) Select "On all conditions match (AND)", then CHECK "on movie dimension match".
19) Type "16" & "1279" in the top 2 boxes. Choose "and". Type "16" & "719" in the bottom 2 boxes.
20) Under "Show/hide filters", select "AviSynth", "Deband" & "Deinterlacing" for "FHD" profile.
21) For "HD" profile, select "AviSynth", "Deband" & "Deinterlacing".
22) For "DivX" profile, select "AviSynth", "Blur & NR", "Deband", "Deinterlacing" & "Postprocessing".
23) For "Other" profile, select "AviSynth", "Blur & NR", "Deband" & "Deinterlacing".
24) Under "Decoder options", choose EVERY profile and set the "Number of decoding threads" according to your processor number of cores. Processor with Hyper Threading can double up the amount of physical cores available.
25) Under "Deinterlacing", choose EVERY profile and CHECK "Process whole image" & "Deinterlacing". Choose "Yet Another DeInterlacing Filter (yadif)" for "Method".
26) Choose "DivX" profile, CHECK "Postprocessing" & "fast SPP deblocking". Select "30%" for "Processing strength".
27) Under "Deband", CHECK "Deband" for EVERY profile.
28) Set "Threshold" to "1.02" for FHD, "1.05" for HD & "1.2" for DivX & Other.
29) For "DivX" & "Other" profiles, CHECK "Blur & NR".
30) Under "Blur & NR" for both profiles, CHECK only "denoise3d" & "HQ". Set "luma:1.00, chroma:2.00, time:5.00".
31) Under "AviSynth", select EVERY profile and CHECK "Avisynth". UNCHECK "Add ffdshow video source". CHECK only "YV12" for Input color space. CHECK "Buffer back/ahead" and type "0 / 6". Then paste the following coding into the box according to your screen resolution.
For FHD monitor or TV (1920 X 1080 resolution)
* The coding "SetMTMode(3,0)"; the "0" mean "auto" for number of processing threads. You can change it to your corresponding number of threads.
32) For FHD profile,
SetMemoryMax(512)
SetMTMode(3,0)
ffdshow_source()
SetMTMode(2)
LSFMod(defaults="slow",ss_x=1.0,ss_y=1.0,strength=40)
SetMTMode(1)
GetMTMode(false) > 0 ? distributor() : last
33) For HD profile,
SetMemoryMax(512)
SetMTMode(3,0)
ffdshow_source()
SetMTMode(2)
dispWidth = 1920
dispHeight = 1080
mWidth = float(last.width)
mHeight = float(last.height)
ratio = (mWidth/mHeight)
newHeight= round((dispWidth/ratio)/2)*2
newHeight > dispHeight ? Eval("""
newHeight=dispHeight
newWidth=round((newHeight*ratio)/2)*2
""") : Eval("""
newWidth=dispWidth
""")
spline64resize(newWidth,newHeight)
LSFMod(defaults="slow",ss_x=1.0,ss_y=1.0,strength=80)
SetMTMode(1)
GetMTMode(false) > 0 ? distributor() : last
34) For DivX & Other profiles,
SetMemoryMax(512)
SetMTMode(3,0)
ffdshow_source()
SetMTMode(2)
LSFMod(defaults="slow",ss_x=2.0,ss_y=2.0,strength=80)
SetMTMode(1)
GetMTMode(false) > 0 ? distributor() : last
For HD monitor or TV (1280 X 720 / 1366 X 768 resolution)
* The coding "SetMTMode(3,0)"; the "0" mean "auto" for number of processing threads. You can change it to your corresponding number of threads.
32) For FHD profile,
SetMemoryMax(512)
SetMTMode(3,0)
ffdshow_source()
SetMTMode(2)
dispWidth = 1280
dispHeight = 720
mWidth = float(last.width)
mHeight = float(last.height)
ratio = (mWidth/mHeight)
newHeight= round((dispWidth/ratio)/2)*2
newHeight > dispHeight ? Eval("""
newHeight=dispHeight
newWidth=round((newHeight*ratio)/2)*2
""") : Eval("""
newWidth=dispWidth
""")
LSFMod(defaults="slow",ss_x=1.0,ss_y=1.0,strength=40)
spline64resize(newWidth,newHeight)
SetMTMode(1)
GetMTMode(false) > 0 ? distributor() : last
33) For HD profile,
SetMemoryMax(512)
SetMTMode(3,0)
ffdshow_source()
SetMTMode(2)
LSFMod(defaults="slow",ss_x=1.0,ss_y=1.0,strength=80)
SetMTMode(1)
GetMTMode(false) > 0 ? distributor() : last
34) For DivX & Other profiles,
SetMemoryMax(512)
SetMTMode(3,0)
ffdshow_source()
SetMTMode(2)
LSFMod(defaults="slow",ss_x=2.0,ss_y=2.0,strength=80)
SetMTMode(1)
GetMTMode(false) > 0 ? distributor() : last
35) Under "Output", choose EVERY profile and select "YV12" for "Primary output color space". CHECK only "YV12" & "Set interlaced flag in output media type". Select "Auto" for Method & Field order.
36) Click "OK" to save all settings.
xy-VSFilter
1) Press "o", go to "Playback", UNCHECK "Auto-load subtitles".
ReClock
For setting of ReClock, go to http://casualnfunentertainment.blogspot.com/2013/06/better-audio-from-videos-by-using.html
ArcSoft TotalMedia Theatre
Copy "dtsdecoderdll.dll" from the "Codecs" directory in the ArcSoft TotalMedia Theatre installation directory and paste it to the same directory as "LAVAudio.ax" located. For more information on this decoder, go to http://casualnfunentertainment.blogspot.com/2013/06/dts-hd-decoder-for-pc.html
Blu-Ray Playing With MPC-HC
This media player basically support every types of format except for Blu-Ray Menu. When playing Blu-Ray with MPC-HC, you can only choose blindly without naming or scene preview. This is done by right clicking in MPC-HC, then choose "Navigate" > "Jump To" > choose the scene you want.
Verdict
Every types of video format including Blu-Ray and DVD iso except for WMV video are decoded by LAV filter. The decoded video stream will then be sent to madVR (the graphic processing quality is quite nice except for high demand on graphic card resources) to further process. The decoded audio stream will then be sent to ffdshow to decode again because ffdshow seem to have better audio decoding to my ear. Then the audio stream will be sent to ReClock for further upscaling.































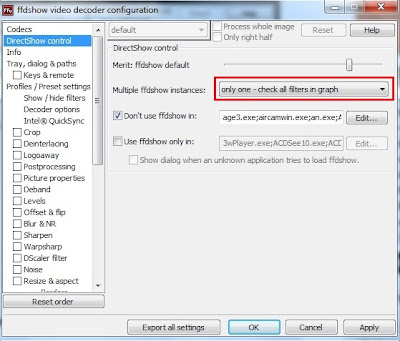


















Thanks For Sharing, Here New Version Available;
ReplyDeletehttps://licensedinfo.com/media-player-classic-cinema-crack/Thanks For Sharing, Here New Version Available;
https://licensedinfo.com/media-player-classic-cinema-crack/